Liikme kasutamise suum
Grupikõne Kui registreerute teenuse Zoom kaudu, määratakse teile tasuta põhiplaan, mis võimaldab teil majutada kuni osalejat ühes rühmakõnes. Zoom on vaikimisi sisse lülitanud ka ootesaali funktsiooni, nii et kõik, kes soovivad koosolekule siseneda, tuleb hostil aktsepteerida. Kui hinnakujundus on oluline kokkuleppe rikkuja või vajate põhilist videokõnetööriista, et suhelda katkestusteta väikese inimgrupiga, saaks Google Duo selle töö tehtud.
Pikka aega saate hõlpsalt suhelda oma sõprade ja kolleegidega igal ajal ja kõikjalt maailmast. Lõppude lõpuks on vaja ainult ära kasutada kaasaegset tarkvara, näiteks konverentsi ja programmi Zoom.
Rakendus Zoom võimaldab programmi kasutada ja konverentse luua isegi ühe nutitelefoniga. Kust suum alla laadida Zoomi saab hõlpsasti installida mitte ainult arvutisse, vaid ka tahvelarvutisse ja isegi nutitelefoni. Ja selle abil on lihtne korraldada isegi suuri veebikonverentse 50 osalejale. Kui veebiseminari ruumis on tipp-a-tete koosolek, pole selle kestus piiratud.
Kuid kui osalejaid on 3 kunisiis 40 minuti pärast lõpetatakse konverents automaatselt.
Lisage virtuaalne taust
Selle vältimiseks peaksite kasutama Zoomi tasulist versiooni 15 dollarit ja siis on konverentsi kestus piiramatu. On ka muid tariife, mis võimaldavad kutsuda konverentsile korraga kuni osalejat. Esimene asi, mida peate programmi Zoom kasutamiseks tegema, on selle tasuta versiooni installimine oma vidinasse.
- Napunaiteid liikme suurendamiseks
- Laienemise harjutused Suurenda liikme
- Heavy kergejoustik ja liige
Seejärel looge konto ja nautige vestlust. Selleks, et kõik konverentsi liikmed oleksid õigel ajal valmis, saab sellise koosoleku ka ette planeerida ja kõigile kutse saata. Muide, seda saab teha kahel viisil: saata konverentsil osalejatele koosolekulinke; saada konverentsi ID see on kordumatu number, mis koosneb 9—11 numbrist.
Suumi kasutamiseks peate selle alla laadima ja installima.
Selleks on vaja ainult vajalikku pistikprogrammi, mis võimaldab seda programmi kasutada brauserites Google Chrome ja Mozilla Firefox. Niisiis, Zoomi veebisaidil on loodud tasuta konto ja nüüd saate rakenduse oma vidinasse alla laadida. Kuid pärast kirje loomist peate minema registreerimisel määratud e-posti aadressile ja oma konto aktiveerima.
Konto tegemine
Kuidas programmi seadistada Tegelikult pole siin vaja erisätteid. Sisestage oma konto Liikme kasutamise suum logige sisse ning seda saab teha mitmel viisil: looge oma e-posti aadressi abil ainulaadne uus konto; linkige see platvorm lihtsalt oma Google'i kontoga; integreerige oma konto Zoomis oma Facebooki kontoga.
Seejärel avaneb sissepääs süsteemi peaaknasse, kus saate kasutada kõiki selle programmi funktsioone. Registreerumisel saab iga kasutaja oma isikukoodi. Selle vaatamiseks peate minema vahekaardile Koosolek konverentsmis asub ekraani ülaosas.
Hankige hinnakujundus
See number aitab kasutajatel üksteist suumides üles leida. Osaleja konverentsile kutsumiseks peate klõpsama nuppu "Kopeeri kutse" ja määrama seal ID-identifikaator. Konverentsi korraldaja saab alati juhtida kõike, mis sellel veebikohtumisel toimub.
Lülitage heli ja video sisse või välja iga osaleja jaoks nii eraldi kui ka koos. See funktsioon on kasulik koosoleku alguses, kui uued osalejad liituvad, ja et nad ei segaks teisi, saate nende heli vaigistada. Samuti saab korraldaja luua vestlustes eraldi dialooge nii valitud osalejate kui ka nendega, mis on nähtavad kõigile kohalviibijatele.

Korraldaja saab seadistada ka konverentsi salvestuse, mis salvestatakse pärast nuppu "Lõpeta konverents" klõpsamist automaatselt arvutisse või muusse vidinasse.
Kuidas muuta telefoni suumi tausta Erinevate taustade kasutamine suumimisel võib koolituse ajal olla kasulik. Lõppude lõpuks saate seal näidata vajalikke materjale või lihtsalt panna pritsmekraani.
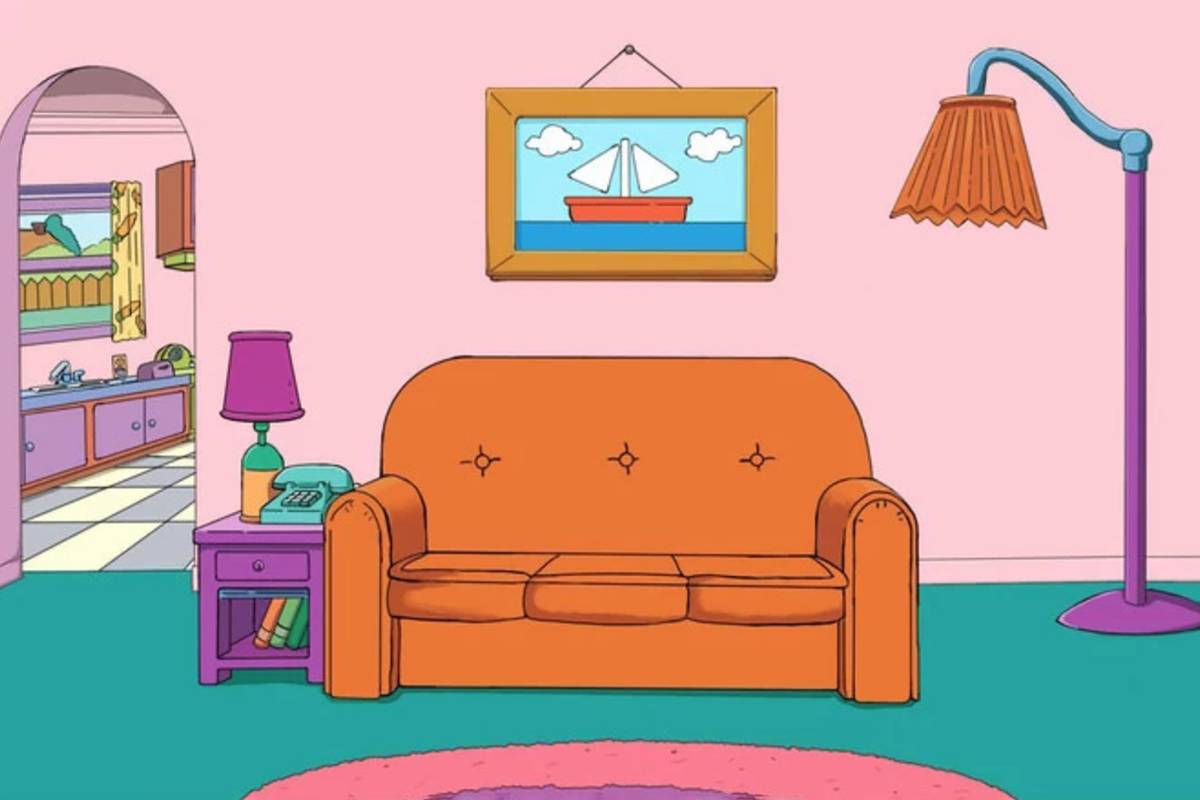
Niisiis, mida peate suumi tausta muutmiseks: olema selle teenuse registreeritud kasutaja omage kasutajanime ja parooli ; selliseid muudatusi saab teha ainult brauseri kaudu, selleks märkige oma registreerimisandmed ja seejärel klõpsake nuppu "Logi sisse"; valige ekraani vasakul juhtpaneelil "Settings"; siis nupp "Konverentsid laiendatud "; lubage "Virtuaalne taust" kui nupp on sinine, siis on valik lubatud ; käivitage rakendus, sisestage oma nime all telefonist või tahvelarvutist suum ja valige "Virtuaalne taust", selleks peate kasutama küljel asuvat käiku; siis vali pilt, mis sulle meeldib, ja alusta konverentsi.
Tausta saate valida mitte ainult tavaliste piltide või gifide hulgast.
Lihtne suum seenioridele
Kuid klõpsates "plussil", valige midagi oma. Lubades brauseri kaudu "virtuaalse tausta", saab kasutaja selle võimaluse nutitelefonis või tahvelarvutis. Kuidas kasutada suumi Selle programmi kasutamiseks telefonis või tahvelarvutis tuleb see sinna installida.
Seejärel peate oma kasutajanime abil sisse logima ja koosolekuga liituma, klõpsates nuppu "Liitu", või looma koosoleku ise. Sõltuvalt seadmest on ekraan ise ja selle kasutamine veidi erinevad. Seejärel valige nupp "Alusta Liikme kasutamise suum. Seejärel Liikme kasutamise suum kutsuda osalejad, kellega vestlus toimub. Seda saate teha oma kalendri kaudu Google, Outlook ja Yahoo - spetsiaalsed lingid kuvatakse pärast salvestamist automaatselt või saates meilisõnumi.
Nupp "Kopeeri kutse" võimaldab teil osalejatele sisselogimise URL-i saata. Parim on teha kohe testkohtumine, mis aitab teil kontrollida heli- ja videoseadeid.
Kategooriad
Välise mikrofoni abil peate avama suvandites noolekaardid. Seal saate valida kas välise või sisseehitatud riistvara. Samuti on funktsioon, mis takistab osalejatel liitumist pärast koosoleku algust.
Selleks valige menüüst "Muu", seejärel alt "Osalejad" "Konverentsi blokeerimine".
1. Seadme tugi ja registreerimine
Iga osaleja saab kutse kas posti teel või oma vidina hüpikakna kujul kui rakendus töötab. Ja selle abil saate ühenduse luua kavandatud koosolekuga. Konverentsi loomisega saate eelnevalt välja saata teated selle alguse kohta, kõiki "Ooteruumis" osalejaid on võimalik toetada.
Ja kui kõik on kokku pandud, saab korraldaja ise nendega liituda.

Suumil on mitmeid eeliseid, nagu kvaliteetne suhtlus, võimalus luua interaktiivseid tahvleid, näidata oma ekraane, muuta virtuaalset tausta ja salvestada konverents. Seda rakendust on mugav kasutada kõikjal ja mitte ainult arvuti ees istudes, vaid ka telefonist või tahvelarvutist. Lõppude lõpuks pakuvad erinevate vidinate kasutamist Zoomi programmi loojad. Püüdsime siin teemat võimalikult üksikasjalikult avaldada ja kui teil on midagi lisada, kirjutage kommentaaridesse.